Frontend Export
Once you’ve created a table, you can allow a user to download the fields data. Let’s take a quick look at this process.
How to enable the export?
Go to the Options > Feature tab and scroll down to the Export section. Here, in the Frontend export dropdown, you may set the format of the downloaded file. There are CSV, MS Excel 2007(.xlsx), MS Excel 2003 (.xls), PDF. Besides, you can add the Print button to a table so that a user could print the data.
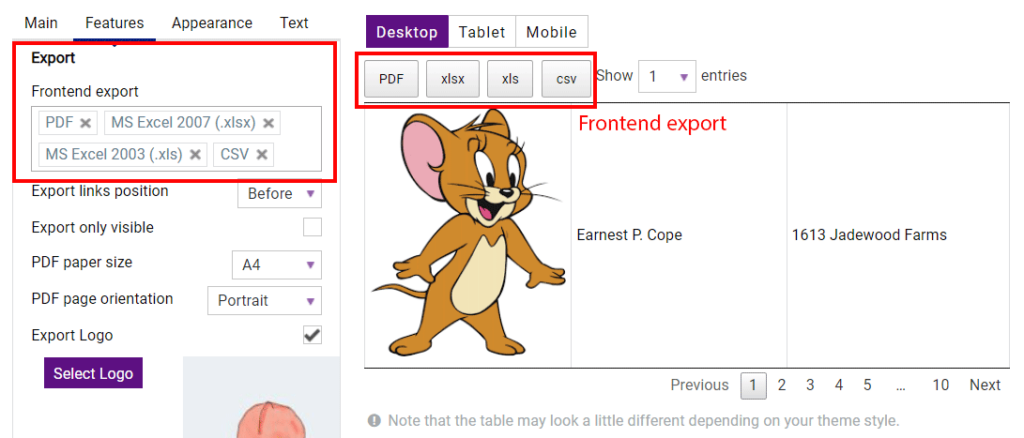
Under the selection format section, you’ll see the Export links position dropdown where you locate the download links before a table or right after it.
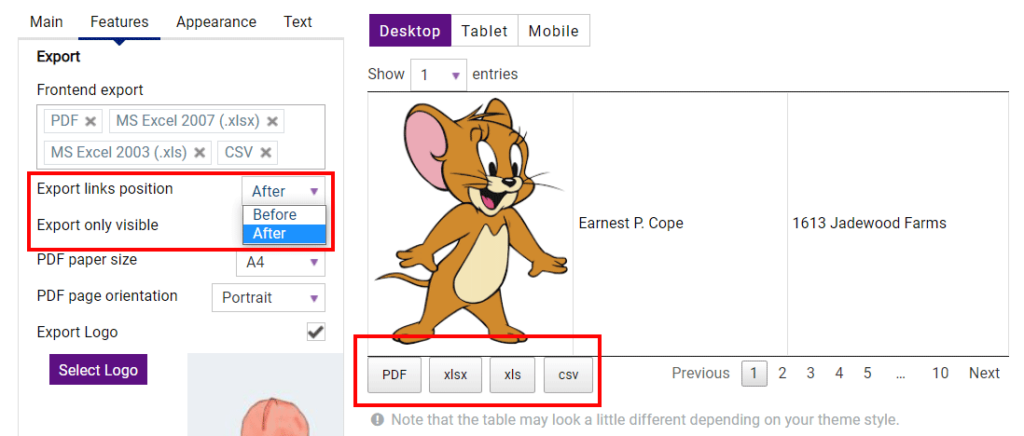
In case, you have some hidden columns in your table and you don’t need them to be included in the downloaded file, you can enable the Export only visible checkbox.
If you set the PDF format for a file, you may change the PDF paper size in the corresponding field. There are A3, A4, A5, Letter, Legal and Tabloid sizes.
To change the orientation PDF file, proceed to the PDF page orientation option.
Moreover, you can add the logo to the table. To do so, check the Export Logo option, and click the Select logo button.
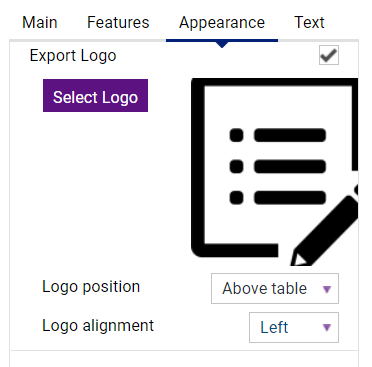
After you select the logo, you can decide whether it will be located at the beginning or the end of a table. Here you can also change the alignment