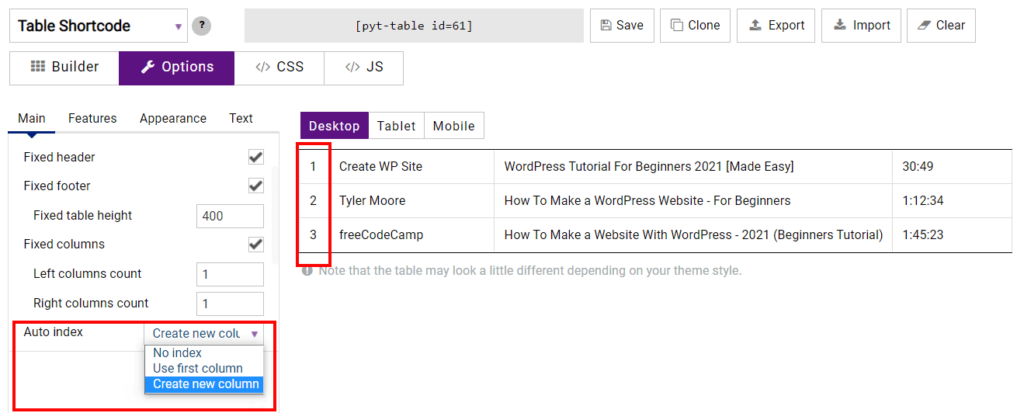Table Elements
After reading this tutorial you’ll get acquainted with such table elements as caption, description, and signature.
Caption
When a table is created and all the content is filled, you may customize the appearance of the newly-created table on the page. To do that, you need to click the Options button which is located under the table shortcode section.
On the left sidebar, you’ll see the Main tab containing the Table Elements section. Tick up the Caption box if you want the name of the table is shown on the page. The Caption will be located below the table.
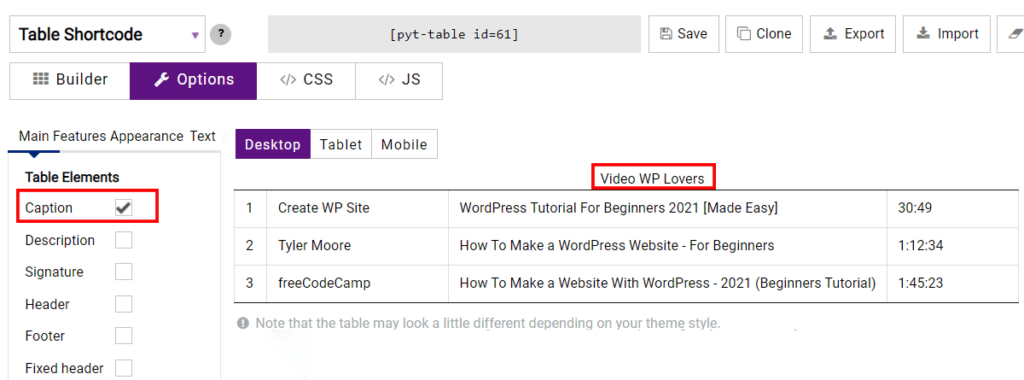
Description
Right after the Caption checkbox, you may notice the Description element. After enabling the checkbox, a small textbox for typing the description will appear. Here you can write a text describing the content of a table. The desc is located below a table.
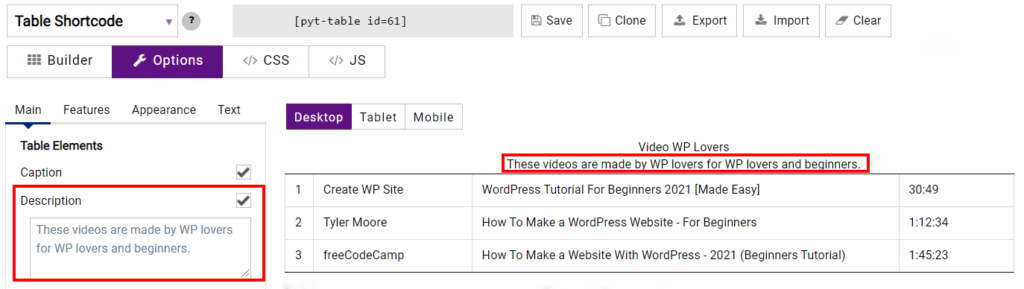
Signature
Here in the Table Elements section, you can also turn on the Signature option. When you enable the Signature, a new textbox will appear. The Signature will be located under the table in the left corner.
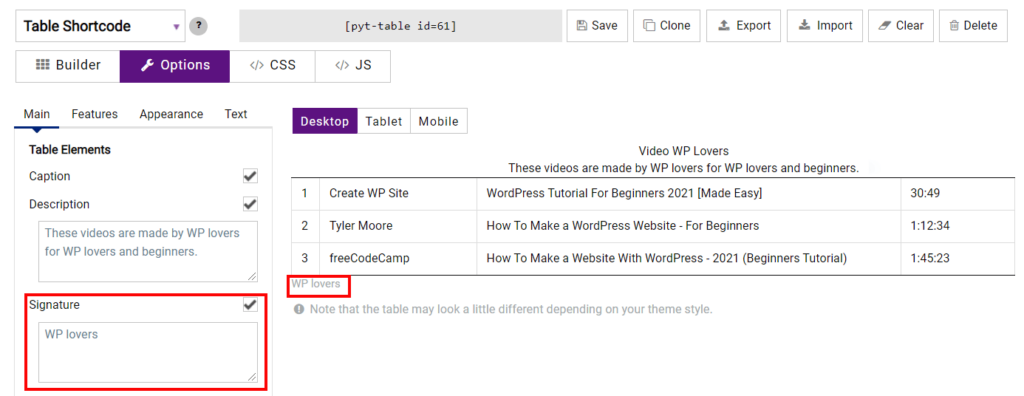
How to use other Table Elements?
The Header option enables column title.
The Footer element allows you to turn on the column title in the footer of a table.
The Custom footer option sets the last row of the table as the footer.
The Count of footer rows element allows you to set how many rows in the table should be in the footer.
The Fixed Header/Footer options allow the header and footer to be fixed while scrolling. If this option is turned on, you can set the table height in the Fixed table height input.
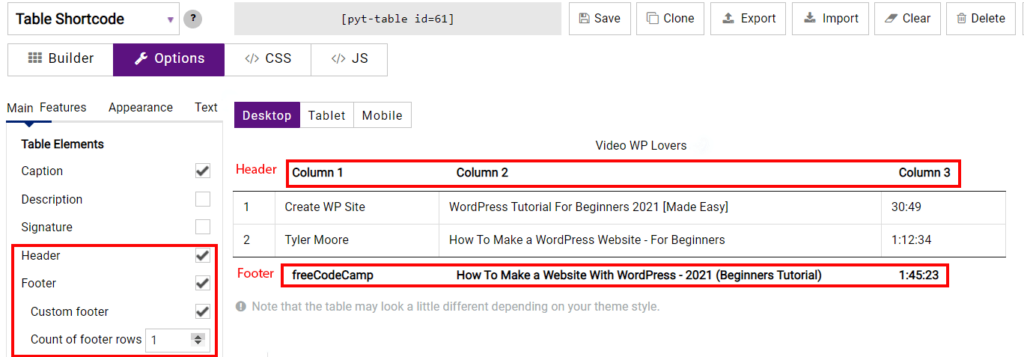
The Fixed columns option makes the table’s columns fixed during table scrolling.
Important! The fixing of columns suggests that the table will have a horizontal scroll type of responsive mode, otherwise you will not see that the fixed columns exist. So this feature is a kind of responsive mode on its own and will not work with such Responsive Modes as Standard and Automatic columns hiding.
The Auto index element allows enumerating the rows in the table. In the Auto index dropdown there are three available options:
No index means that there will be no numeration
Use first column means the first column of the table will be used for numeration
Create new column will create an extra column